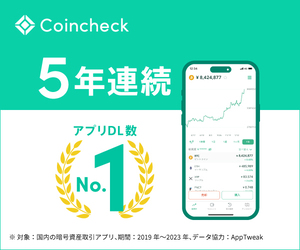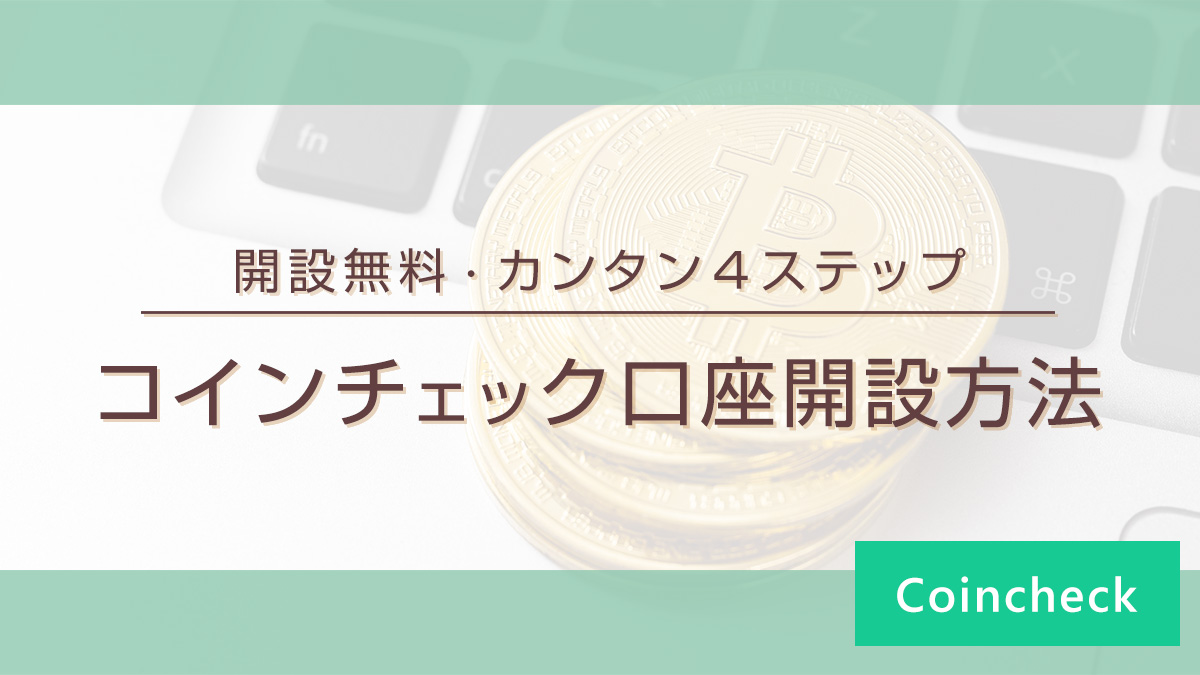このページでは、コインチェックの口座開設プロセスを、実際にスマホ(iPhone)で進めているスクショを交えながら、くわしくご紹介します。
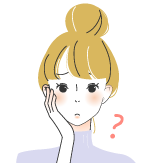
コインチェックやりたいけど、登録方法は難しい?
そう思った方へ…大丈夫です!
- 口座開設手続きはスマホで最短5分
口座の開設ですが、早い人なら5~10分で最初の登録ができちゃいます。

印鑑や、書類の郵送もいりません。すべてネットで完結!
免許証など本人確認書類を用意してから始めるとスムーズです。
【手順1】アカウント登録
1-① コインチェックにアクセス
コインチェックの公式サイトにアクセスして【会員登録】をタップ。
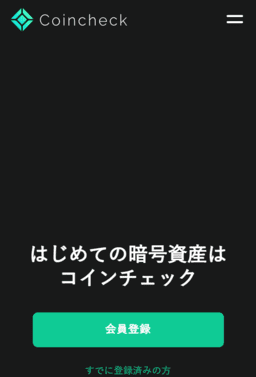
1-② メールとパスワードの入力、画像認証
メールアドレスと希望するパスワードを入力し、【私はロボットではありません】の空欄をタップ。
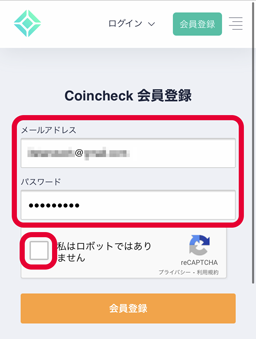
「○○のタイルをすべて選択してください」という画面で、該当する画像をタップしたら【確認】をタップ。
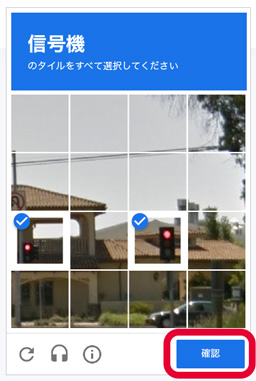
切り替わった画面で【会員登録】をタップします。
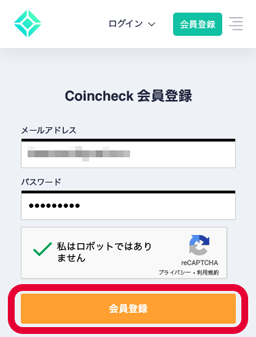
1-③ 確認メールのチェック
「【Coincheck】登録メールアドレス確認のお願い」というメールが送信されるので、メールアプリで開いて、URLをクリックします。
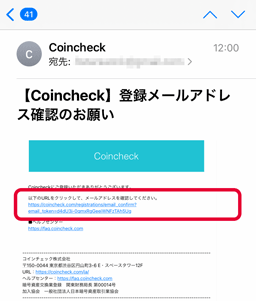
【手順2】アプリのダウンロードとログイン
2-① アプリのダウンロード
ブラウザが自動で開くので、【OPEN(または開いた)】をタップします。英語のメールでも大丈夫です。
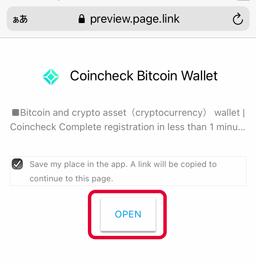
アプリストアに切り替わったら【入手】をタップ。ダウンロードが終わったら【開く】をタップして、アプリを起動します。
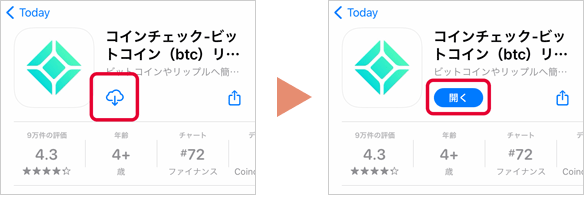
2-② アプリでログイン
アプリ起動後、通知の許可画面が出たら【許可】をタップ。画面下の【ログイン】をタップします。
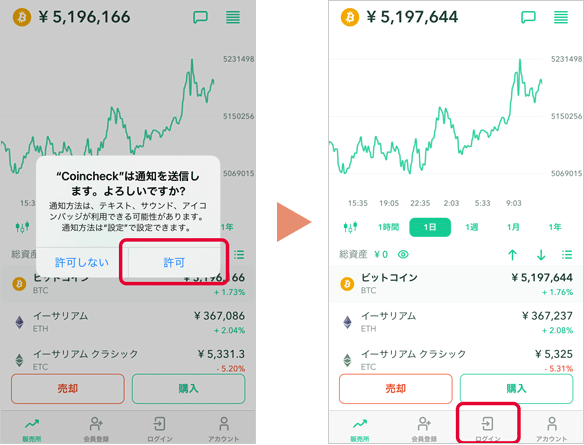
メールアドレスとパスワードを入力し、【メールアドレスでログイン】をタップします。
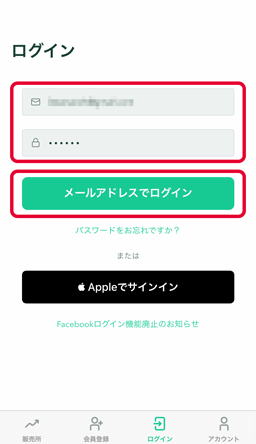
2-③ 確認メールのチェック
下記の画面になったら、【メールアプリを起動】をタップ。起動するメールアプリを選択します。
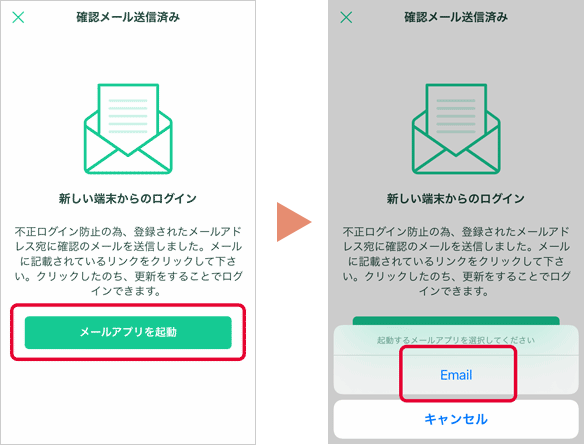
メールアプリに「【Coincheck】ログインするにはこちらをクリック下さい」というメールが届くので、URLをタップします。

2-④ 重要事項の確認と同意
ブラウザが自動で開きます。【各種重要事項を確認する】をタップします。
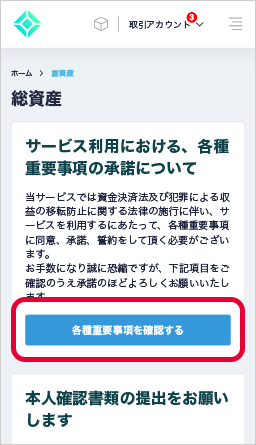
全部の項目にチェック(✔︎)を入れて【各種重要事項に同意、承諾してサービスを利用する】をタップ。【本人確認書類を提出する】をタップして、次に進みます。
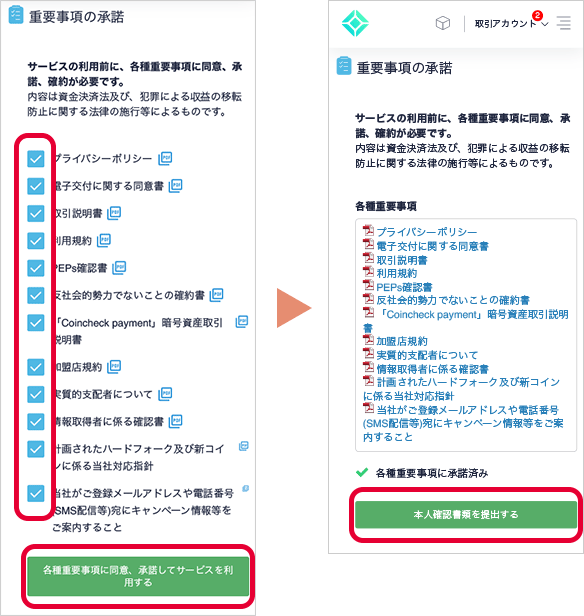
【手順3】SMS認証・本人確認
3-① SMS(電話番号)認証
電話番号を入力し、【SMSを送信する】をタップ。確認画面でも【OK】をタップします。
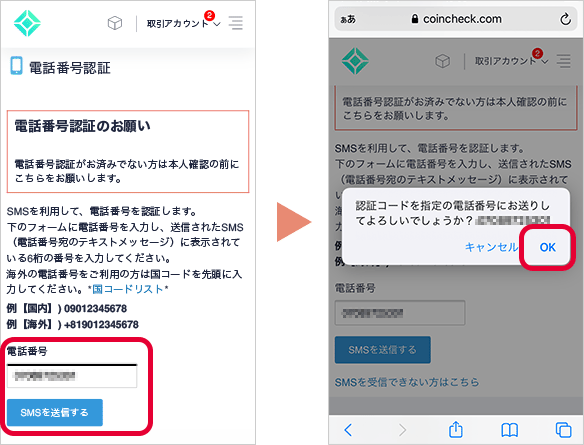
SMSアプリに通知がくるので、6ケタの認証コードを確認。長押ししてコピー(または紙にメモ)します。
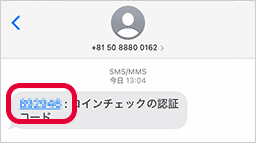
ブラウザアプリに戻り、「送信された認証コード」欄にコードをペースト(または入力)して、【認証する】をタップ。認証済み画面に変わるので【本人確認書類を提出する】をタップします。
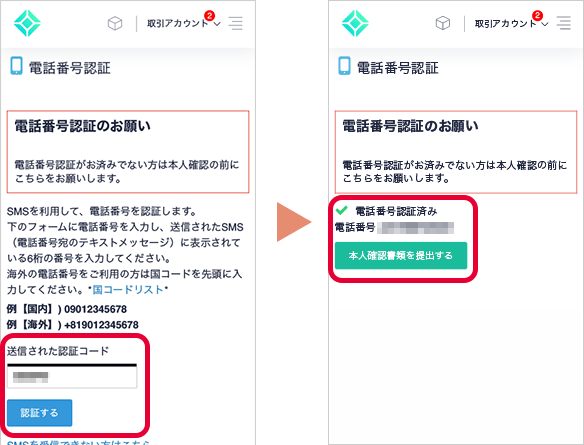
3-② アプリで基本情報を入力
下記のような画面が出ますが、QRコード表示はせず、スマホのホーム画面から直接、コインチェックのアプリを開きます。
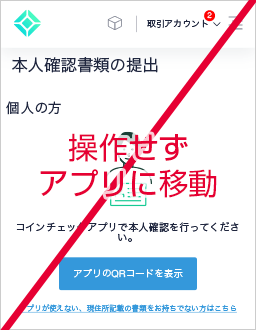
コインチェックのアプリで、下のほうの【本人確認】をタップ。続いて【STEP2】をタップします。
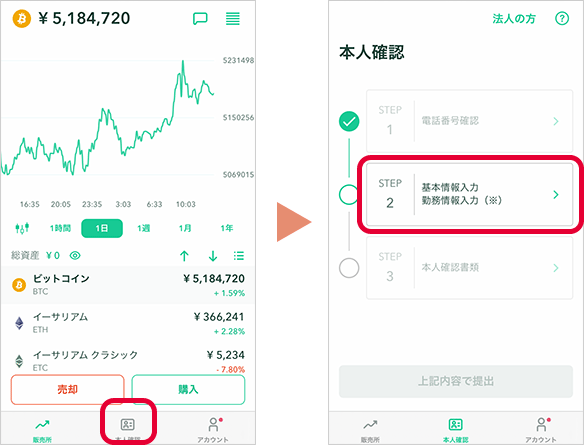
基本情報を入力をします。職業次第で勤務情報も入力欄が出ます。
【資金の性格】は「余裕資金」を選ぶと○です。
外国PEPsに「該当しない」のチェックを入れて【確認】をタップします。
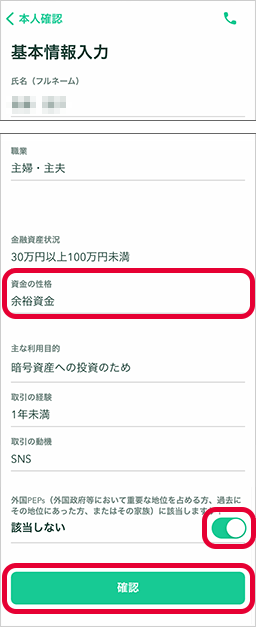
入力内容を確認して【確認】をタップ。続いて【STEP3 本人確認書類】をタップします。
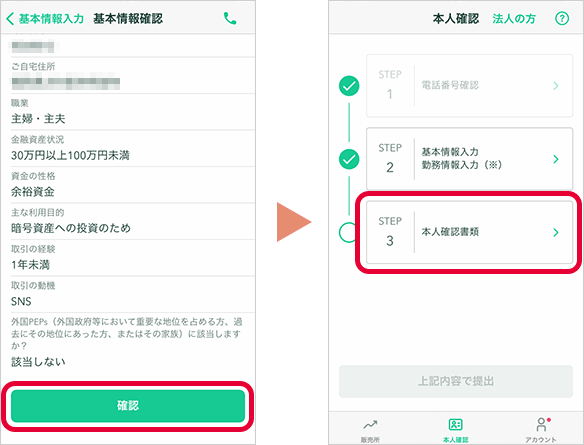
3-③ 本人確認書類の提出
今回使いたい本人確認書類を選んでタップし、現住所記載の本人確認書類を選択しているか?を確認してから【はい】をタップします。
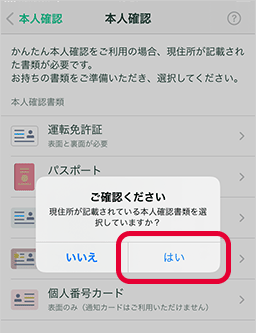
3-④ 本人確認書類と顔の撮影
撮影内容の確認ページを読んでから【次へ】をタップし、本人確認書類と顔をスマホで撮影します。
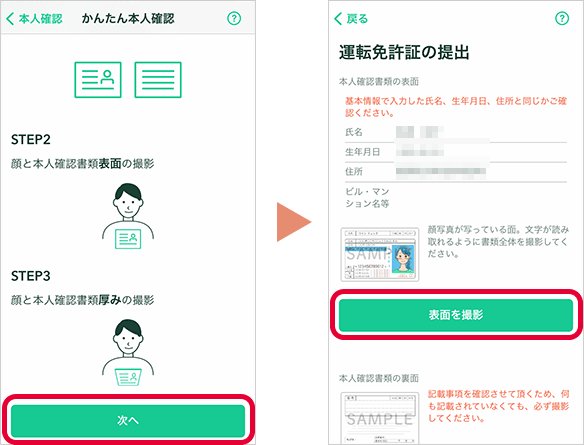
すべて撮影し終わったら、チェックをすべて入れ、【次へ】をタップします。
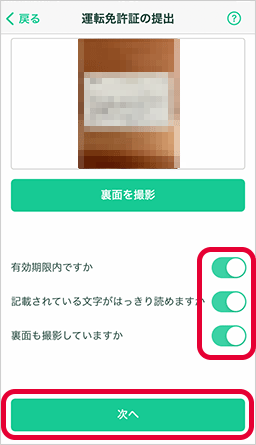
YouTubeの公式動画で撮影方法がわかりやすく説明されているので、もし困ったら参考にしてください。
3-⑤ 提出完了
STEP3まですべて終わったら、【上記内容で提出】をタップします。
画面の下の方に「現在確認中です 本人確認完了までお待ちください」と表示されます。
これで本人確認は終わりです。完了メールが送られてくるのを待ちましょう。
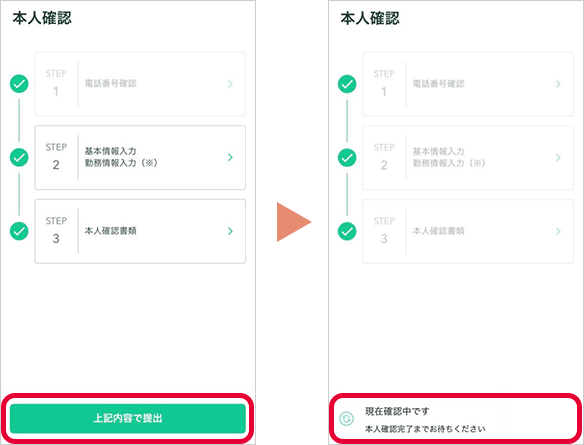
【手順4】2段階認証設定(セキュリティで必須)
ここまででも口座は持てますが、不正ログインや送金を防止するために、2段階認証はかならず設定しておきましょう!
4-① コインチェックのアプリでセットアップキー取得
コインチェックのアプリで、画面右下の【アカウント】をタップします。
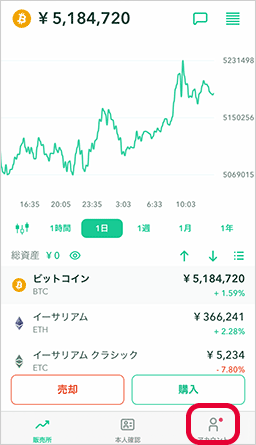
【設定】をタップし、【2段階認証設定】をタップします。
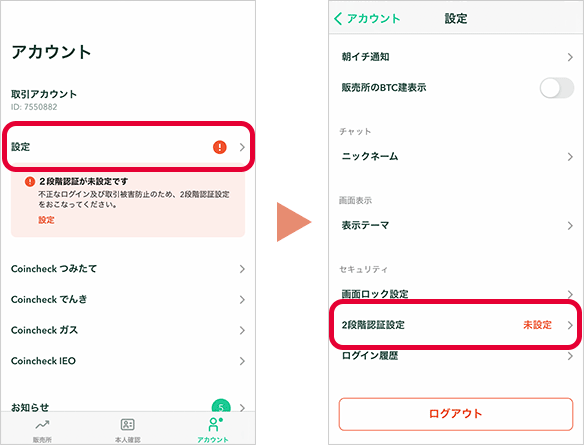
「セットアップキーをコピー」の緑色のアイコンをタップすると、画面上に「セットアップキーをコピーしました」と表示が出ます。次に【認証アプリを起動】をタップ。「Google Authenticator」を選びます。
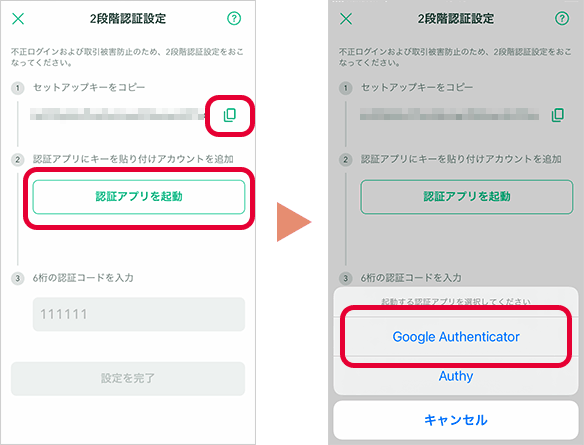
4-② Google Authenticatorで認証コード取得
「CoincheckがAuthenticatorを開こうとしています」と出たら【開く】をタップします。
未インストールの場合はアプリストアが自動で開くので【入手】をタップし、【開く】に変わったらタップします。
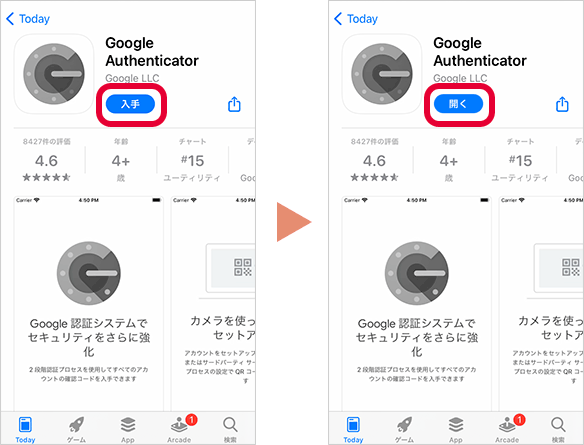
アプリが開いたら【開始】をタップし、次の画面で【セットアップキーを入力】をタップします。
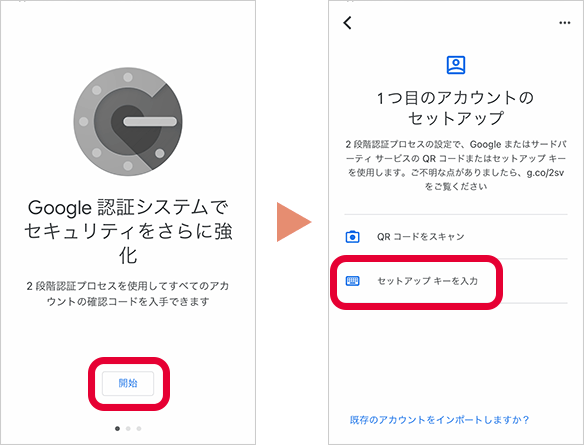
Authenticatorアプリの「アカウント」欄に『コインチェック』といった単語を入力します。あとから自分が見て分かる名前であれば良いです。
「キー」欄を長押しして出てくるふきだしの【ペースト】をタップすると、先ほどコピーしたセットアップキーがペーストされます。
そのまま【追加】をタップします。
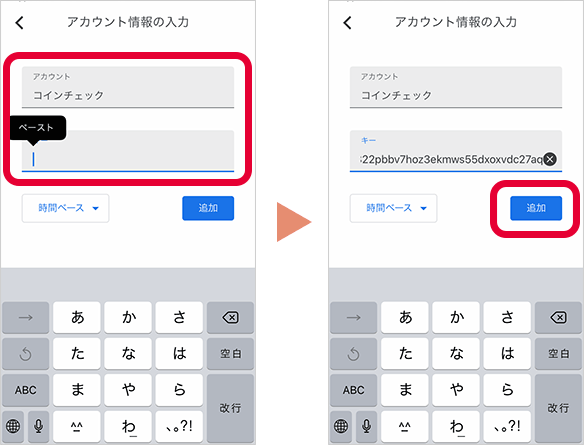
表示された6桁の数字(認証コード)をタップすると、下に【コピーされました】と表示されます。タップは、Androidは長押し、iPhoneは普通のタップのようです。
コピーできたらアプリをコインチェックに変えます。
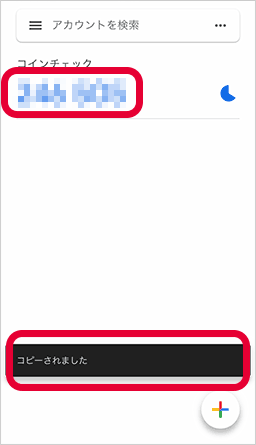
※数字の右側の円グラフのようなゲージは、今の数字が使える残り時間です。青の部分がなくなって真っ白になったら、前に戻って新しい数字を表示・コピーします。
4-③ コインチェックアプリへの認証コード貼り付け
コインチェックのアプリに戻ると、「③6桁の認証コードを入力」欄に6ケタの数字が自動入力されているので、【設定を完了】をタップします。自動入力されていない場合は、欄を長押ししてペースト(貼り付け)してください。
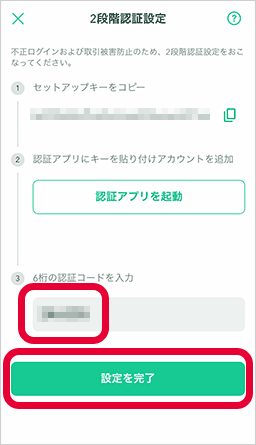
「2段階認証設定が完了しました」と画面上部に表示されてば、作業終了です!
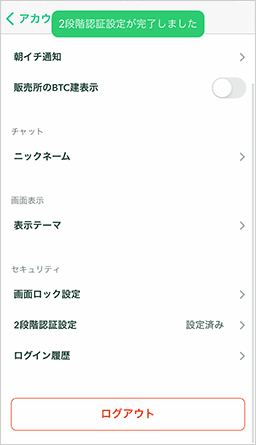
※コピペの間に認証コードが時間切れになった場合は「パスコードが無効です」等といった文言が出て完了しないので、Authenticatorアプリで数字を再コピーしてやりなおしてください。

初期設定が全部終わりました!おつかれさまでした!